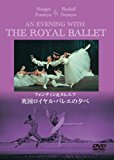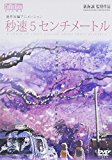パソコンがどんどん遅くなってきた。

SSD(solid state drive)にしたら?

またまたそんな難しいこと言って~。新しいの買った方がよくない?

今のパソコンはスペックが高いから、安いのを新調するよりも、今のを延命した方がいいと思うよ。
そこで、パソコンに最初から入っていたHDD(hard disk drive)を取り出して、代わりにSSDを入れてみました!(それを換装というらしいです。)
パソコンをスピードアップ!HDDをSSDに換装してみた
目的 : パソコンのスピードを速くする
手段 : パソコンにもともと入っているHDDを取り出して、かわりにSSDを取り付ける
手順 : 1. HDDの中身をそっくりSSDに移す(クローニング)
2. パソコンのふたを開けてHDDを取り出し、かわりにSSDを取り付ける
HDDをSSDに換装する詳しい手順
1. クローニング(HDDのデータをSSDに丸ごとコピペ)の準備をする
2. クローニング
3. HDDを取り外してSSDを取り付ける
4. パソコンを起動して、クローニングソフトをアンインストールする
1. クローニングの準備
1-1. SSD購入。容量の決め方
現在、HDDをどれくらい使用しているかを確認して、購入するSSDの容量を決めます。
私のパソコンのHDD容量は750GBで、既に250GBくらい使用しているので、525GBのSSDを購入することに決めました。
そして、Crucial 内蔵SSD 2.5インチ 525GB を購入しました。

1-2. パソコンとSSDをつなぐSATA USBケーブルを購入
HDDの中身をSSDに移行するためには、HDDとSSDを接続する必要があります。
もともと、パソコン内蔵のHDDは、SATAケーブルというものでパソコンに接続されているので、形としてはパソコンとSSDをつなぐことになります。

SSDは、SATA USBケーブルによってパソコンのUSB差し込み口と接続します。
SATA USBケーブルにはUSB2.0対応のものと、それよりもデータ転送速度が速いUSB3.0対応のものがあります。うちのパソコンASUS K53EのUSB3.0の差し込み口には、青い色がついています。
こちらを購入しました。
上記の製品がもうない場合、以下の製品もUSB3.0対応の2.5インチSSD /HDD用 SATA3 ケーブルです。
1-3. データのバックアップをとる
失敗してデータが消えてしまったら困るので、念のために。
どうしても消えたら困るデータのバックアップを、Microsoft OneDriveに取りました。
2. クローニング
2-1. クローニングソフトをダウンロードする
無料バックアップソフト、Todo backup free(トゥドゥ · バックアップ · フリー)をダウンロードします。
2-2. SSDを初期化(フォーマット)する
SSDとパソコンをSATA USBケーブルでつなぎました。

そして、まずはSSDをフォーマットします。
フォーマットの仕方は次の通りです。
コントロールパネル → 管理ツール → ハードディスク パーティションの作成とフォーマット → 「ディスクの管理」画面でSSDを選んで、右クリック → フォーマットをクリックします。
デスクトップの下や横にあるタスクバーの虫眼鏡マークをクリックして、「フォーマット」と打ち込んだら、一発でたどり着けます。
SSDをパソコンとつないだのに認識されなくて焦ったのですが、ネットで調べて、フォーマットしたら使えるようになったので、ほっとしました。
2-3. HDDをSSDにクローニングする
クローニングソフトTodo backup free(トゥドゥ · バックアップ · フリー)を起動して、指示通りに進みます。
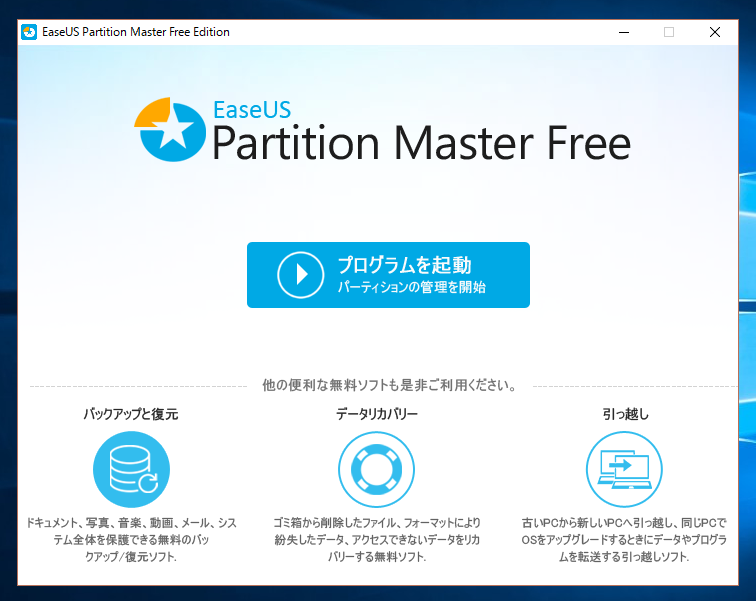


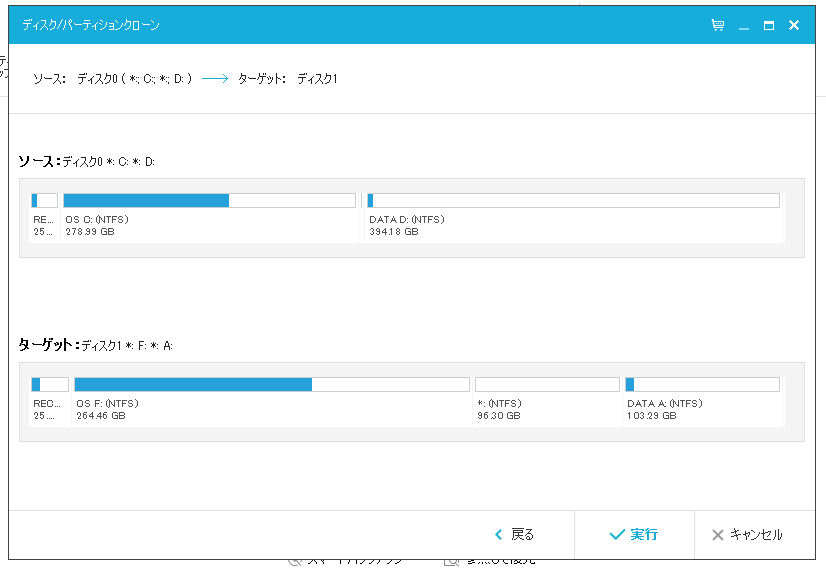
3. HDDを取り外して代わりにSSDを取り付ける
うちのノートパソコンでやり方をご紹介します。他のパソコンの場合は、画像や動画を検索したらやり方が紹介されているかと思います。
シャットダウンして、電源ケーブルを抜いて、バッテリーを取り外します。

パソコンここからの作業は静電気に注意です。そこらへんの金属をさわって、ばちっとこないようにしました。
ドライバー(ねじ回し)でふたを開けます。
これ以降はひたすらねじ回しです。

外したねじは、外した場所の近くにはがせる両面テープにくっつけてはっておくと、紛失しなくていいんだよ。

ドライバーでHDDを固定するねじを外し、ひっぱってHDDを外します。
HDDは枠にねじで取り付けられているので、取り外します。


SSDを枠にねじで取り付けます。
もともとHDDが取り付けられていたところに押し込んで、ねじで固定します。
ふたをねじで取り付けます。
4. パソコンを起動して、すぐにクローニングソフトをアンインストールする
4-1. 電源を入れてパソコンが起動するか確認する
バッテリーも取り付けて、パソコンがちゃんと起動するかどうか確かめます。
4-2. 必須!クローニングソフトをアンインストール
パソコンが起動できたら、すぐさまクローニングソフトTodo backup free(トゥドゥ · バックアップ · フリー)をアンインストールする必要があります。
というのも、Todo backup free(トゥドゥ · バックアップ · フリー)をそのままにしておくと、バックグラウンドですっと作動して、パソコンがどんどん動かなくなってしまうのです。
せっかくSSDに換装したのにパソコンがフリーズしまくってとても焦りましたが、ネット検索して調べて、クローニングソフトTodo backup free(トゥドゥ · バックアップ · フリー)のアンインストールで解決してほっとしました。
まとめ
HDDをSSDに換装するとき見逃しやすいポイント2つ
SSDをフォーマットする
SSDはHDDと同じく、使う前にフォーマットが必要です。そこがUSBとは違う点です。
クローニングソフトをアンインストールする
SSDに換装してから最初に起動してシャットダウンしようとしたらできなかったので、さっそく強制終了する羽目になりました。
それからもう一度起動して、何かクリックするとフリーズ。それを繰り返したのでじわじわ焦ってきました。
そこでネット検索すると、クローニングソフトTodo backup free(トゥドゥ · バックアップ · フリー)をアンインストールした方がよいということが判明。無事解決しました。
最初に起動した後すぐにアンインストールしたら苦労しなかったと思います。
あと、ねじがきつくてねじを付け外しするのがけっこう大変でした。ネジ山にぴったりのドライバーの方が力がいらないので、ドライバーは何種類かあると便利です。
SSDは速くて軽い
SSDに換えて一番の変化は、起動がすごく速くなった!
早い時は一瞬で起動します。再起動も苦になりません。
また、複数のアプリを同時に開いていても、「他のアプリを終了しろ」という表示が出なくなりました。
SSDはサイズこそHDDとまったく同じですが、目方が軽いです。中にディスクも入ってないので、ディスクが回転する音もしません。
パソコンがどんどん遅くなっていくので、このままではいつか起動しなくなるんじゃ・・・という不安がありましたが、ひとまず心配がなくなってよかったです。